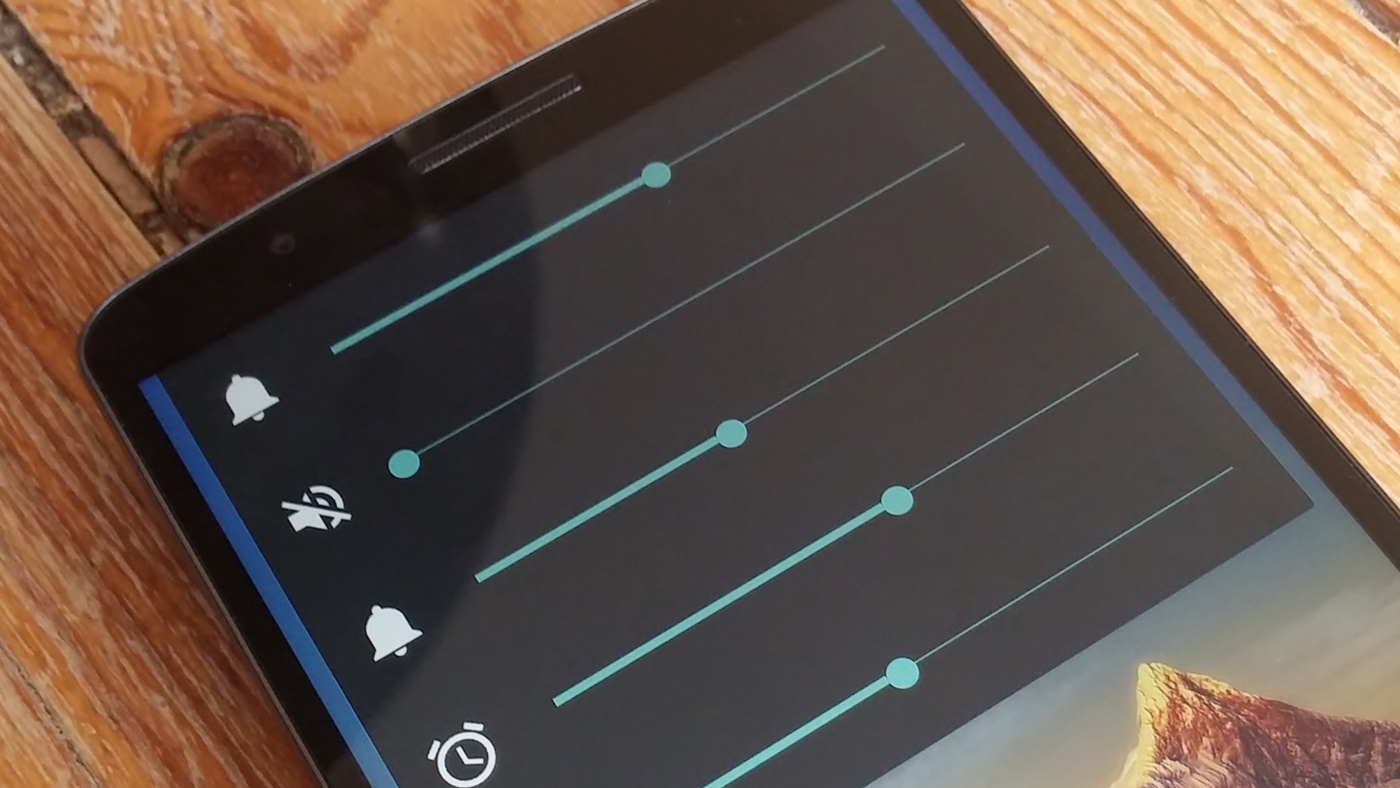你 排除 不小心用手机拍了照片或视频?冷静的!有几种方法可以 恢复已删除的媒体 在 安卓 这是 iOS系统 (iPhone 和 iPad)。方法因设备和云存储的使用等因素而异。以下是本指南中的一些替代方案,可帮助您了解如何操作 恢复已删除的图像.
谷歌照片
如果您使用电话 安卓,最简单的方法 恢复文件 来自媒体 排除 是使用 谷歌照片。虽然 自动应用程序备份 开启后,照片或视频将在垃圾箱中保留 60 天。在此期间之后,该文件将 已删除 永久。
如果 备份 已启用,请按以下步骤操作:
- 打开应用程序 谷歌照片;
- 单击底部菜单中的“库”,单击“垃圾箱”。
- 你会注意到这些项目 排除 在过去 60 天内。找到需要的文件后,点击即可;
- 点击“恢复”。
如果图像 排除 不留在回收站,它是 排除 确定且无法恢复。
恢复后,媒体文件将返回到您智能手机的图库、Google 照片库和以前的相册中。
从 iPhone 恢复已删除的照片
有很多方法可以 恢复已删除的图像 在 iPhone 或者 iPad,但有些需要 备份 提前。但是,有一种快速查找文件的方法 排除 在继续之前 恢复.

iPhone 上的“已删除”文件夹
当你 排除 画廊的一张照片 iOS系统,系统自动将媒体文件发送至“已删除”文件夹。它不会出现在您的相机胶卷中,但它可以 访问过 粘贴后30天 排除。第31天,照片将 排除 确实。太容易了 恢复 在此之前 - 只需按照以下步骤操作即可。
- 打开照片应用程序 iOS系统;
- 在相册选项卡上,向下滚动。您会注意到“其他相册”下的“已删除”文件夹。点击它;
- 选择所需的图像并单击 恢复。如果您愿意,也可以点击“恢复一切” 恢复文件夹中的所有照片;
- 点击按钮“恢复照片” 来确认操作。
如何从 iPhone 恢复已删除的图片
准备好!照片将返回到主照片库和之前所在的相册。如果您查看“最新”,该图像将不是图库中的最后一个,因为它是原始创建日期的图像。要找到它,请向下滚动直到到达拍摄照片的时间段。
iCloud 备份
您在文件夹中没有找到正确的媒体 最近删除?所以你需要 恢复备份 把它拿回来。请记住,要使此方法起作用,图像必须位于 备份。相反的例子没有帮助。
如何从 iCloud 删除重复的图片
至 恢复备份,媒体并不是唯一重新回到您手机上的旧项目。旧消息、应用程序……一切都回来了。因此,在恢复之前,先分析一下 备份日期 看看是否值得。
请按照以下步骤操作:
- 首先,制作一个 最近的备份 从您的手机。如果恢复旧设置出现问题,您当前的设置将保持不变;
- 打开“设置”应用>“常规”>“删除内容和设置”;
- 输入并确认您的 访问代码 在手机上。
- 设备将删除您的所有数据。当您的手机重新打开时,您将进入“Hello”屏幕并看到“从 iCloud 备份”;
- 登录 iCloud 并选择 备份 其中包括所需的照片。
准备好!
您还可以使用以下方式进行备份 iTunes.
我希望上述方法之一对您有用。但请记住,为了不必再次经历这个过程,备份您的媒体始终是理想的选择。您可以将其保存到云端 谷歌照片, 一个驱动器 这是 Dropbox.