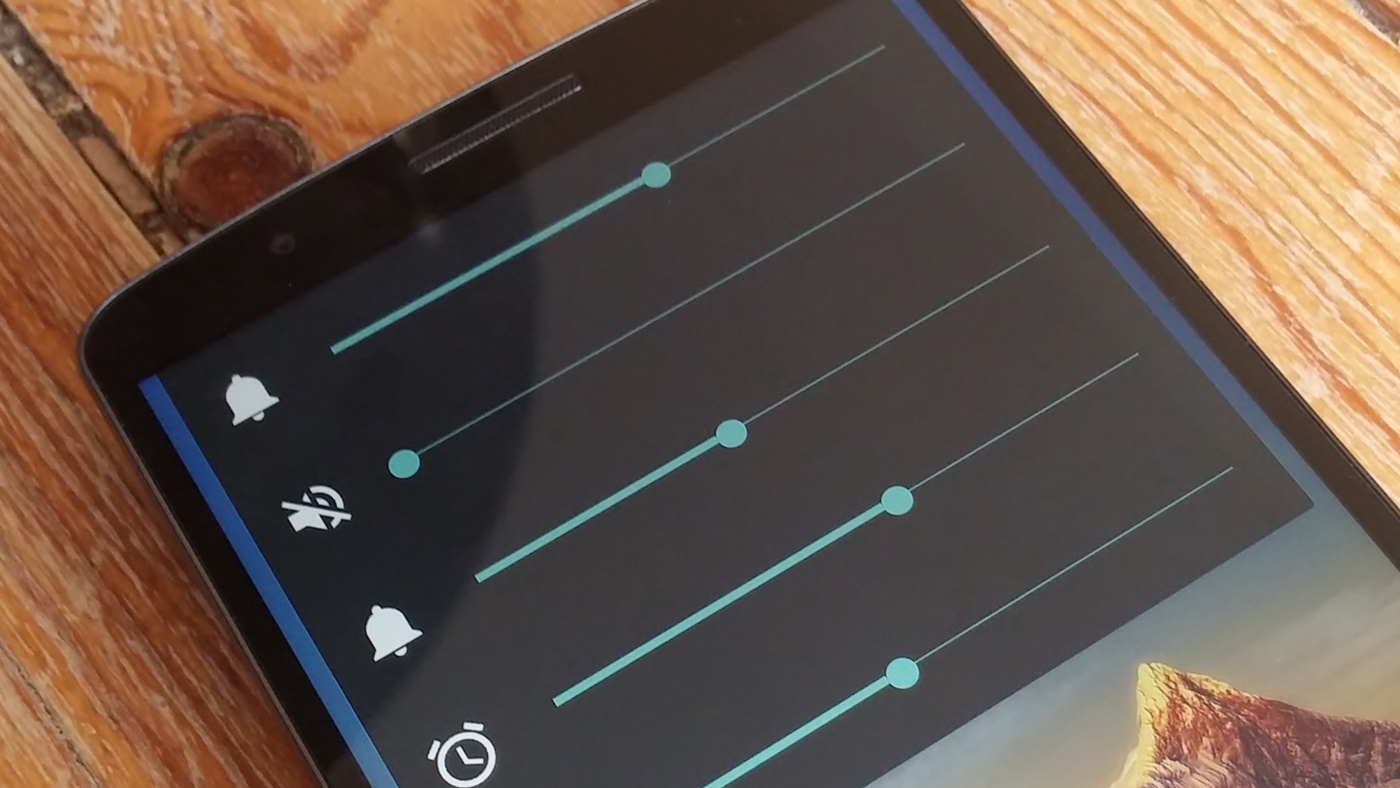Nếu bạn cần tạo biểu đồ trong Excel thì bạn đã đến đúng nơi. Trong bài viết này, chúng tôi sẽ hướng dẫn bạn cách tạo biểu đồ trong Excel nhanh chóng và dễ dàng, bất kể bạn cần tạo loại biểu đồ nào.
Trước khi bắt đầu, điều quan trọng cần nhớ là biểu đồ là một cách tuyệt vời để trực quan hóa và hiểu dữ liệu một cách rõ ràng và khách quan hơn. Với các tính năng của Excel, bạn có thể tạo các biểu đồ hấp dẫn, được cá nhân hóa để gây ấn tượng với đồng nghiệp và khách hàng của mình.
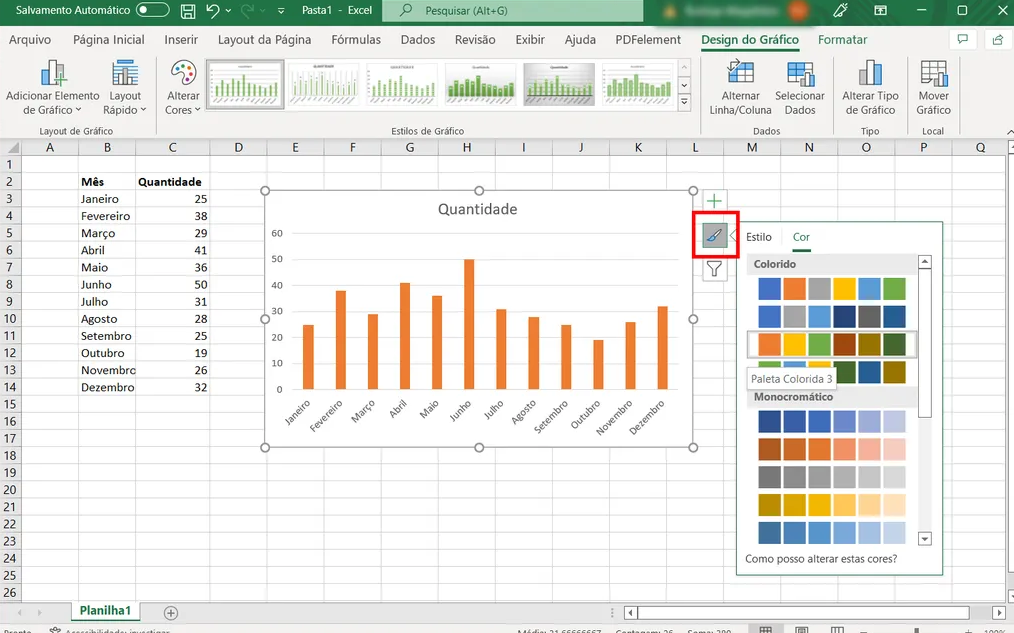
Hướng dẫn cách tạo biểu đồ trong Excel
Bước 1: Chọn dữ liệu
Bước đầu tiên để tạo biểu đồ trong Excel là chọn dữ liệu bạn muốn đưa vào biểu đồ. Để thực hiện việc này, chỉ cần nhấp và kéo con trỏ qua dữ liệu bạn muốn đưa vào. Đảm bảo bạn chọn tất cả các cột và hàng có liên quan.
Bước 2: Tạo biểu đồ
Với dữ liệu đã chọn, đã đến lúc tạo biểu đồ. Để thực hiện việc này, hãy nhấp vào tab “Chèn” ở đầu màn hình và chọn loại biểu đồ bạn muốn tạo trong phần “Biểu đồ”. Có một số loại biểu đồ có sẵn, bao gồm biểu đồ cột, biểu đồ đường, biểu đồ hình tròn, v.v.
Bước 3: Tùy chỉnh biểu đồ
Khi biểu đồ được tạo, bạn có thể tùy chỉnh nó theo nhu cầu của mình. Có một số tùy chọn có sẵn, bao gồm thêm tiêu đề, chú giải, nhãn trục, v.v. Để tùy chỉnh biểu đồ, chỉ cần nhấp vào biểu đồ đó và sử dụng các công cụ trong tab “Thiết kế” để thực hiện các thay đổi mong muốn.
Bước 4: Lưu biểu đồ
Cuối cùng, điều quan trọng là lưu biểu đồ để bạn có thể sử dụng lại trong tương lai. Để lưu biểu đồ, chỉ cần nhấp chuột phải vào biểu đồ và chọn tùy chọn “Save as image”. Điều này sẽ cho phép bạn lưu đồ họa vào máy tính ở nhiều định dạng khác nhau, bao gồm JPEG và PNG.
Xem quá!
- Ứng dụng tìm kiếm việc làm miễn phí
- Ứng dụng chặn cuộc gọi không xác định
- Các phiếu giảm giá, giảm giá và ứng dụng ưu đãi tốt nhất
Nói tóm lại, việc tạo biểu đồ trong Excel rất nhanh chóng và dễ dàng, bất kể bạn muốn tạo loại biểu đồ nào. Với các tính năng và công cụ có sẵn trong Excel, bạn có thể tạo các biểu đồ hấp dẫn, được cá nhân hóa, giúp bạn trực quan hóa và hiểu dữ liệu một cách rõ ràng và khách quan hơn. Chúng tôi hy vọng bài viết này hữu ích và bạn thành công khi tạo biểu đồ của riêng mình trong Excel.