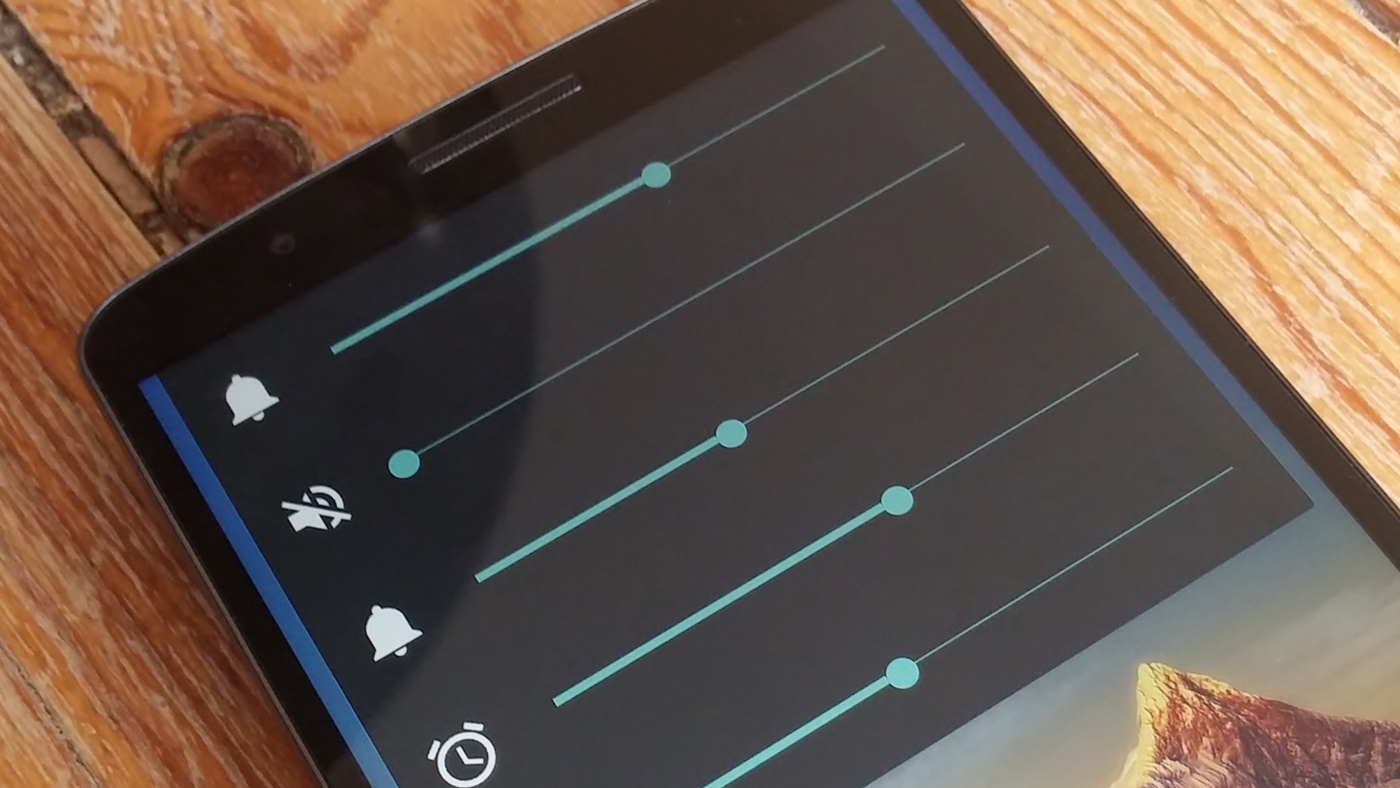Si vous avez besoin de créer un graphique dans Excel, vous êtes au bon endroit. Dans cet article, nous allons vous montrer à quel point il est facile et rapide de créer des graphiques dans Excel, quel que soit le type de graphique que vous devez créer.
Avant de commencer, il est important de se rappeler que les graphiques sont un excellent moyen de visualiser et de comprendre les données de manière plus claire et plus objective. Grâce aux fonctionnalités d'Excel, vous pouvez créer des graphiques attrayants et personnalisés qui impressionneront vos collègues et vos clients.
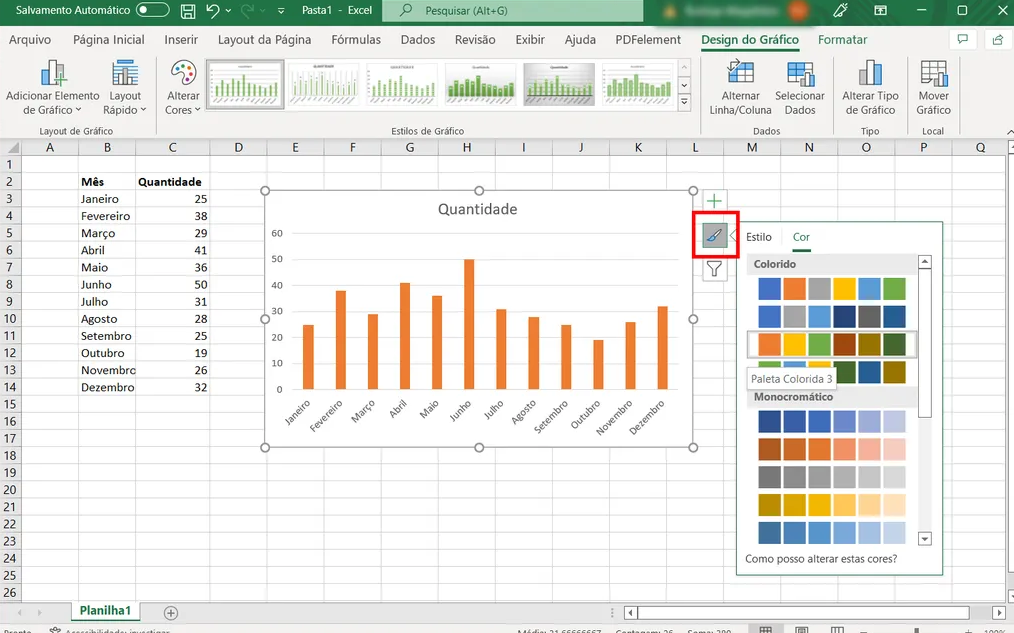
Tutoriel sur la création d'un graphique dans Excel
Étape 1 : Sélectionnez les données
La première étape de la création d'un graphique dans Excel consiste à sélectionner les données que vous souhaitez inclure dans le graphique. Pour ce faire, il vous suffit de cliquer et de faire glisser votre curseur sur les données que vous souhaitez inclure. Assurez-vous de sélectionner toutes les colonnes et lignes pertinentes.
Étape 2 : créer le graphique
Une fois les données sélectionnées, il est temps de créer le graphique. Pour cela, cliquez sur l'onglet "Insérer" en haut de l'écran et sélectionnez le type de graphique que vous souhaitez créer dans la section "Graphiques". Il existe plusieurs types de graphiques disponibles, notamment les graphiques à colonnes, les graphiques linéaires, les graphiques à secteurs, etc.
Étape 3 : Personnalisez le graphique
Une fois le graphique créé, vous pouvez le personnaliser selon vos besoins. Plusieurs options sont disponibles, notamment l'ajout de titres, de légendes, d'étiquettes d'axe, etc. Pour personnaliser le graphique, cliquez simplement dessus et utilisez les outils de l'onglet "Conception" pour apporter les modifications souhaitées.
Étape 4 : Enregistrer le graphique
Enfin, il est important de sauvegarder le graphique afin de pouvoir le réutiliser ultérieurement. Pour enregistrer le graphique, cliquez simplement sur le graphique avec le bouton droit de la souris et sélectionnez l'option "Enregistrer en tant qu'image". Cela vous permettra d'enregistrer le graphique sur votre ordinateur dans plusieurs formats différents, y compris JPEG et PNG.
A voir aussi !
- applications de recherche d'emploi gratuites
- Applications pour bloquer les appels inconnus
- Les meilleures applications de coupons, remises et offres
En résumé, créer un graphique dans Excel est simple et rapide, quel que soit le type de graphique que vous souhaitez créer. Avec les fonctionnalités et les outils disponibles dans Excel, vous pouvez créer des graphiques attrayants et personnalisés qui vous aideront à visualiser et à comprendre les données de manière plus claire et plus objective. Nous espérons que cet article vous a été utile et que vous avez réussi à créer vos propres graphiques dans Excel.